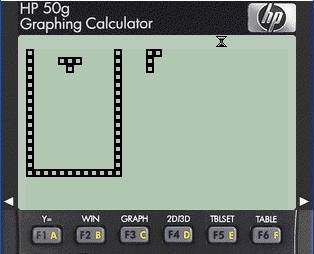Mar 25, 2016 After following the instructions in this video, install this USB setup: Link to software: http://www.hpcalc.org/details.ph. After following the instructions in this video, install this USB setup: Link to software: http://www.hpcalc.org/details.ph. Some interesting links to program sites. The HP Calculator Specialist. Calculator blog. Calculator Types Software Software for HP50g. Software for HP50g. Pack of assorted programs for HP 50g - some in Spanish. Explanation about how to transfer and install software onto your HP48 or HP49 In the following sections I will attempt to explain how to install and remove software on an HP48G-series calculator or an HP49G in RPN mode, including libraries and variables, using the fewest keystrokes possible. Hi all I just bought a 50g and dont know how to install tis one program for plotting root locus'. Here is the address of the files. The program capability of the 10 current models ranges from very simple such as the HP-12C to very complex (and very powerful) such as the HP 50g. Lexmark 510 series printer software download. Older HP calculators such as the HP-71B or HP-75C.
File Download: HP USB Disk Storage Format Tool - v2.1.8: Disclaimer: EXTREME Overclocking provides files for download 'as is' without any warranty, liability, or technical support and may be used for informational purposes only. The entire risk as to the results of. File Download: HP USB Disk Storage Format Tool - v2.1.8 Disclaimer: EXTREME Overclocking provides files for download 'as is' without any warranty, liability, or technical support and may be used for informational purposes only. Grub4dos.
Service Center Locator. For products in warranty, please contact Technical Support. If your product is out of warranty, find a service center. Find a Location. Epson fx 2175 printer driver for windows xp. Epson and its suppliers do not and cannot warrant the performance or results you may obtain by using the software. You agree not to modify, adapt or translate the Software and further agree not to attempt to reverse engineer, decompile, disassemble or otherwise attempt to.
BEAUTIFUL SOULS a discussion with author Eyal Press 11:30 a.m. Thursday, September 27th 2012 William James Hall 105, Harvard University “Too often we think of courage only as something required to charge into gunfire or scale an icy peak. Eyal Press looks at courage of a different and far more important kind. Eyal Press Beautiful Souls Pdf Writer. 4/24/2017 0 Comments The Jewish Theatre. About Flight & metamorphosis. Nelly Sachs, Writer, Berlin/Stockholm. Media poem, direction and stage design Pia Forsgren. Beautiful souls book.
Introduction
One of the truly innovative features of the HP 50g calculator is the ability to use industry standard Secure Digital (SD) and MultimediaMemory Cards (MMC) memory expansion cards. This feature allows for an almost unlimited expansion of storage space for the HP50g user. Objects can be stored to and recalled from SD cards. Objects can also be evaluated while stored in SD cards. Note thatalthough the instructions in this training aid refer to SD cards, everything covered here works exactly the same with an MMC card.Also, throughout this training aid, RPN mode is assumed.
The information in this document applies specifically to ROM version 2.08 for the HP 50g calculator. HP 50g calculators using adifferent ROM version may not respond exactly as indicated in this document. To find out the ROM version of your calculator, type in and press .
The current ROM version number will be displayed. If you find that you have an ROMversion earlier than 2.08 (which the would be displayed as a smaller number), please go to the section of this document titled'Upgrading the HP 50g ROM using an SD Card' to find out how to update your flash ROM.
Inserting and Removing an SD Card
The HP 50g SD slot is located at the bottom front edge of the calculator just below the digit keys. The SD card fits into this slot. Notethat the card must be inserted facing down. Most cards have a brand label on what would usually be considered the top of the card.If you are holding the HP 50g with the keyboard facing up, then this side of the SD card should face 'down' or away from you whenbeing inserted into the HP 50g. If you are holding the HP 50g with the keyboard facing down, then the SD card should be insertedinto the HP 50g with the labeled side of the SD card facing 'up' or toward you. The card will go into the slot without resistance for 3/4of its length and then it will require slightly more force to fully insert it. A fully inserted card is almost flush with the case, leaving onlythe top edge of the card visible. If the card does not go in with a little force, you probably have it incorrectly – do NOT use excessiveforce!
To remove an SD card, be sure the HP 50g is turned off. Then press gently against the exposed rim of the card and push in. Thecard should 'spring' out of the card slot a small distance, allowing it to be removed from the calculator.
Formatting an SD Card
Most SD cards will come formatted, but they may be preformatted with a file system that is incompatible with the HP 50g. The HP50g will only work with cards formatted under the FAT16 format (the other common file system, used on larger cards, is FAT32). Ifyou place a new SD card into the HP 50g and it is not recognized, it should probably be reformatted under FAT16. Several optionsexist to format an SD card. Keep in mind that when formatting an SD card, ALL DATA ON THE CARD WILL BE LOST.
Method 1

Use the HP 50g to format the SD card. This is certainly the easiest way to prepare a card for use with the HP 50g andguarantees that it will be formatted under FAT16.
However, formatting the card using the HP 50g should only be done with fresh, preferably non-rechargeable batteries,as this process is rather power-consuming. It is not recommended that this be done with batteries that have beenused for a while.
To format an SD card using the HP 50g requires accessing a system menu by pressing the and keys. Tomake this work, be sure to press first and while continuing to hold down press down the
key. Thenrelease the key first and then release the key. A menu is displayed with several choices.
Press the key to choose the menu option for '9. Format' as shown in the display. This will begin the formattingprocess for the SD card.
If no SD card is inserted when you begin this process, the calculator will display the message 'PLEASE INSERTCARD' at the top of the LCD, and 'PRESS ENTER EXIT' at the bottom of the LCD. Insert the SD card into the slot asdescribed above and press .
Once an SD card is inserted and the format option chosen, the HP 50g will display the message
This means that to begin the formatting of the card, press the key. Any other key cancels the operation. Theformatting process will take a few seconds, depending on the size of the SD card.
When the formatting of the SD card is finished, the HP 50g will display the message
Press the and keys on the calculator to exit the formatting program. Be sure to press first and whilecontinuing to hold down , press down the key. Then release the key and then release the key. Simply pressing some other key will not exit. You must press these two keys as described.
Method 2
Use a PC to format the SD card. To use this method, you must have the SD card inserted into a desktop computerwith an SD card reader/writer or a laptop with an SD card slot or a PC Card / SD adapter.
To format an SD card for use with the HP 50g using a PC running a recent version of Windows, do the following:
Select 'RUN' and type 'command'. This should display a DOS command line window.
After reading the Notes below, type the following syntax into the command line at the C: prompt:
This will format the inserted SD card.
note: stands for the drive letter assigned by Windows to the SD card. This could be a number of differentdrive letters (D: or E: or F: or G:, etc.), so be sure to find out what this is before issuing this format command.WARNING! Specifying the wrong drive letter can destroy the data on your computer's hard disk, so be SURE to usethe drive letter assigned by Windows to your SD card reader! When in doubt, don't do this!
/FS:FATindicates to Windows the type of file system to install on the card. FAT will format the card to the FAT16format. This is required.
/V:HP49GSD provides a Volume Name for the SD card of HP49GSD. This is optional.
/A:8192 indicates to Windows to format the SD card with 8192 allocation units. This is optional.
Using an SD Card
When a properly formatted SD card is inserted into the HP 50g, it is immediately ready to use. Objects other than libraries can bestored on the SD card, they can be recalled from the SD card, and they can also be evaluated while on the SD card. Library objectscan be stored on the SD card and recalled from the SD card, but cannot be used or evaluated on the SD card.
Storing objects on an SD Card
To store an object on an SD card, place the object to store on the stack, then press the following keys:
Note that this puts the 'double colon' on the edit line with the cursor blinking between the colons. This is the way theHP 50g addresses items stored in its various ports. Port 3 is the SD card port. Now press the following:
and the object previously on the stack will be stored onto the SD card in a variable named 'OBJNAME'. Note that thename used for objects on an SD card must follow the rules for DOS names (up to 8 letters long, with a 3 letterextension, no special characters), which are different than the rules for naming objects on the HP 50g itself. Storingan object with a longer name will result in the name being altered to a maximum of the DOS 8.3 format.
Recalling objects from an SD Card
To recall an object from an SD card, place the name and path of the object to recall on the stack by pressing thefollowing keys:
Note that this puts the 'double colon' on the edit line with the cursor blinking between the colons. This is the way theHP 50g addresses items stored in its various ports. Port 3 is the SD card port. Now press the following:
This will place the name and path of the object on the stack. To recall the object itself to the stack, press:
and the object will be recalled to the stack. Note: If the HP 50g does not have enough free memory to recall an object,an error message will be displayed. Delete some objects from the HP 50g's main memory and try again.
Evaluating objects on an SD Card
To evaluate an object on an SD card, place the name and path of the object to evaluate on the stack by pressing thefollowing keys:
Note that this puts the 'double colon' on the edit line with the cursor blinking between the colons. This is the way theHP 50g addresses items stored in its various ports. Port 3 is the SD card port. Now press the following:
This will place the name and path of the object to be evaluated on the stack. To evaluate the object itself, press:
Purging objects on an SD Card
To purge an object on an SD card, place the name and path of the object to purge on the stack by pressing thefollowing keys:

Note that this puts the 'double colon' on the edit line with the cursor blinking between the colons. This is the way theHP 50g addresses items stored in its various ports. Port 3 is the SD card port.Now press the following:
This will place the name and path of the object to be purged on the stack.To purge the object, press:
and the object will be purged.
Using directories (folders) on an SD Card
Because SD cards have such large capacities, it is often more useful to work with objects stored on them in directories (or folders).Directory names must be valid DOS names (up to 8 letters long, with a 3 letter extension, no special characters). SD card directoriescan themselves hold subdirectories.
Storing an object into a directory on an SD card
This object is a program that, when evaluated, will take an object on the stack and add 1 to it (where such anoperation is a valid operation). Let's store the object using the name PROG1 onto the SD card into a directory called'MYPROG'. Note that in the instructions below, a difference exists in how the name is specified when it contains adirectory path. To store an object on the 'root' level of an SD card, the key is used. When storing an object intoa subdirectory, the name containing the directory path is specified using the keys. Failing to make thisdistinction will result in an error when trying the example. With this object still on the first level of the stack, press:
This will store the object previously on the stack onto the SD card into the directory named MYPROG into an objectnamed PROG1. Note: If the directory MYPROG does not already exist, these steps will create the directory.
Recalling an object from a directory on an SD card
Let's recall an object with the name PROG1 from the SD card stored inside the directory named 'MYPROG'. Notethat in the instructions below, a difference exists in how the name is specified when it contains a directory path. Torecall an object on the 'root' level of an SD card, the key is used. When recalling an object from a subdirectory,the name containing the directory path is specified using the keys. Failing to make this distinction will resultin an error when trying the example. Press the following keys to recall the object:
This will recall to the stack the object PROG1 in the directory named MYPROG in the SD card. Note: If the HP 50gdoes not have enough free memory to recall an object, an error message will be displayed. Delete some objects fromthe HP 50g's main memory and try again.
Evaluating an object in a directory on an SD card
Let's evaluate an object with the name PROG1 from the SD card stored inside the directory named 'MYPROG'. Notethat in the instructions below, a difference exists in how the name is specified when it contains a directory path. Toevaluate an object on the 'root' level of an SD card, the key is used. When evaluating an object in asubdirectory, the name containing the directory path is specified using the keys. Failing to make thisdistinction will result in an error when trying the example. Press the following keys to evaluate the object:
This will evaluate the object PROG1 from the SD card in the directory named MYPROG. It will add a 1 to the objectpreviously in the stack.
note:It is easy to create an object that shows up on the VAR menu that will evaluate an object stored on the SD card.To create an object named 'EVALOBJ' that will appear in the VAR menu and that will evaluate the PROG1 objectstored in the MYPROG subdirectory on the SD CARD, press the following:
This will create an object that appears on the HP 50g VAR menu that will evaluate the object PROG1 in thesubdirectory MYPROG on the SD card. Try it by pressing and you'll see 71 displayed.
This is a VERY useful way of extending the built-in memory space of the HP 50g when this is done with larger objects(particularly with executable program objects).
Purging an object in a directory on an SD card
Let's purge an object with the name PROG1 from the SD card stored inside the directory named 'MYPROG'. Notethat in the instructions below, a difference exists in how the name is specified when it contains a directory path. Topurge an object on the 'root' level of an SD card, the key is used. When purging an object in a subdirectory, thename containing the directory path is specified using the
keys. Failing to make this distinction will result inan error when trying the example. Press the following keys to specify the object to be purged from the SD card:
This will place the name and path of the object to be purged on the stack.
Upgrading the HP 50g ROM using an SD Card
SD cards can be used also for installing a Flash ROM upgrade in your HP 50g calculator. To use a SD card for the upgrade, first,follow the instructions mentioned above to be sure that your SD card has the right format. Then, you must have the SD card insertedinto a desktop computer with an SD card reader/writer or a laptop with an SD card slot or a PC Card / SD adapter. Finally, youshould make sure you have downloaded the latest version of the Flash ROM. The most recent ROM release can be found at thisURL: http://www.hp.com/calculators/graphing/49gplus/ by selecting the Update software and drivers section on that web page.Note: This is also the location where any updates to the connectivity kit can be found. Then do the following steps:
On your PC run the file you downloaded (double-clicking the file will work fine). It will unpack the files needed for the upgradeinto the selected directory (it should be the same directory where the Connectivity Kit software has been installed).
Copy these two files: hp49g22.bin (this is the name for the ROM 2.08 file – future ROM updates will have a slightly differentname, but will have a file extension of .bin – this would be the file to copy) and update.scp that should be located in theC:Program Fileshewlett-packardconn4x directory (or the directory where the Connectivity Kit software has been installed) toan SD card formatted using the FAT 16 format. There may be a 'readme' file present, but do not copy it to the SD card.
On the calculator, press and hold the and keys and press the RESET button using a paper clip or other blunt object.The RESET button is found on the back of the calculator, near the Serial Number about 5 cm from the bottom. It is a small hole.
Release the RESET button, wait 2 seconds and release the and keys. Your calculator screen should display the update and self-test menu.
Insert the SD card (upside down as previously described) with the ROM update files on it into the calculator.
Press to choose the menu item Update from SD CARD.
The calculator should start updating the ROM (you will see flashing messages telling you about the update process). Thisshould take around 1 minute.
When the upgrade is finished (the calculator displays: UPDATE FINISH, WAIT RESET), press the RESET button again using apaper clip or other blunt object. Your calculator's ROM has now been upgraded.
To check if the upgrade was applied successfully, execute the VERSION command by typing . It should display the version number of the Flash ROM you just uploaded.
Frequently Asked Questions about SD Cards and the HP 50g
This section of the document will provide answers to some frequently asked questions about SD cards and the HP 50g.
Question
Answer
There really is no maximum size. This is limited by the size of cards available. Cards of 512MB capacities have beentested and found to work, PROVIDED they are formatted under the FAT16 format. Note: If a card does not work, thefirst thing to do is check how the card is formatted. As SD cards become larger, it may become increasingly likely thatSD card manufacturers will preformat their cards using FAT32 as the original file system. These cards will not work inthe HP 50g until they are reformatted.
Question
Answer
Under ROM version 2.08, library objects can be stored on SD cards, but cannot be used or evaluated while on SDcards. The SD card makes a good place to store libraries which can be recalled and attached to the calculator whenneeded, but they cannot be 'run' from the SD card.
Question
Answer
Yes, MMC cards will work the same way an SD card does.
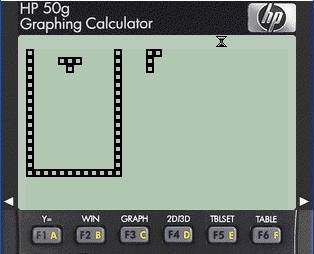
Question
Can I format an SD card on my computer if it is not running Windows?
Answer
That depends. All that the HP 50g requires is that the card be formatted with a FAT16 format. If there are utilitiesrunning on other computer operating systems that can do this, it should work. However, it is probably easier to justformat the card using the HP 50g.
Razor Keyboard Install Program
Question
Can I copy files to my SD card on my computer if it is not running Windows?
Answer
Install Program Windows 10
That depends. If you can 'mount' the SD card onto the other computer's desktop, you should be able to copy files tothe subdirectories/folders on the SD card and be able to use them on the HP 50g. However, it is probably best tocreate these subdirectories/folders on the SD card from within the HP 50g first, rather than from the non-Windowscomputer. This will make sure that the subdirectory names are valid DOS names.